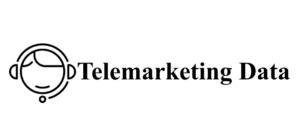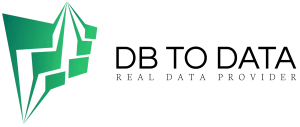If you work with a lot of files in your WordPress admin area, you’ve most likely considered using a backend file manager and organizer. In this blog post, we’ll show you 14 ways WordPress folder plugins can help you structure and streamline your workflow.
With folders, you’ll be able to neatly (and in bulk) organize your files (be it pages, posts, media files or different custom post types like templates, WooCommerce products, etc.) into a folder structure, upload new files directly to a specific folder, replace any file type in just a few clicks, and much more.
#1. Use folders with media, pages, posts or any custom post type
Let’s start from the beginning – what can folders be used for. The good news is that, unlike other common backend file managers and organizers. With folders you can sort not only your media files, but also pages, posts and different custom post types – think your woocommerce products, orders. Coupons, various forms, website templates, to name a few. The folders whatsapp and digital marketing created with the plugin are completely virtual, which means that moving. Files to a folder will not change the file url. You can easily choose what you want to use folders. For from the folders settings in your wordpress dashboard – just check or uncheck. The available options according to your needs. It’s worth mentioning that in the free version of folders. You can only use the plugin for media files, pages and posts.
#2. Customize your folder appearance and work area to your liking
By default, the folder interface has a nice pink color for easy identification. However, if you want the plugin to match your site’s colors and even fonts, you can easily change to one of the other default colors — dark gray or blue — or add a custom color (although note that custom colors are only available in the paid version of the plugin) and change the font and font size of the interface.
You can set your preferred color, font, and font size from the folder settings in your WordPress dashboard. Additionally, you can also adjust the width of the folder side panel by dragging the panel left or right from the double-line icon, or collapse the side panel to get more space by clicking the arrow button
#3. Upload files to a specific folder and set the default folder
To save time, you can upload files directly to a specific folder. When you click on the Add New button in WordPress, you will be given the option the first group is those threats that can be influenced to drag and drop files to upload, or select files from your device and choose the folder where the files should be uploaded.
Additionally, you can set a default folder from the folder settings in your WordPress dashboard – meaning the folder that will be loaded every time you enter the Media Library, a page, a post, or any custom post type. For example, you can load the media folder you are currently working on every time you open the Media Library.
To do this, you need to select a default folder from the drop-down list next to each post you use folders in. In the free version of Folders you can choose between the ” Unallocated Files ” and ” All Files ” directories, while in the paid version of Folders you can choose any custom folder.
#4. Organize your files in bulk
You can use folders to batch select multiple material data files to move into a folder, unassign multiple files from a folder, or delete multiple items at once, to name a few examples. This will allow for faster sorting of files.
#5. Use Quick Actions to speed up your workflow
When developing Folders, we had a simple idea in mind – to improve the user’s workflow. That’s why recently we came up with a modern action bar that provides multiple options with just one click.
folder by default on load, etc.